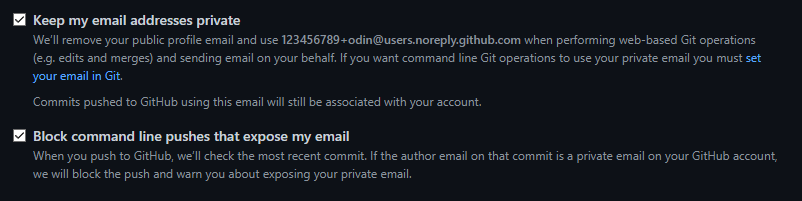Introduction
Git is a very popular version control system. You’ll become very familiar with this piece of software throughout TOP, so don’t worry too much about understanding it at this point. There are many lessons focused on Git later in the curriculum.
GitHub is a service that allows you to upload, host, and manage your code using Git with a nice web interface.
Even though GitHub and Git sound similar, they are not the same or even created by the same company.
Step 1: Install Git
Click the Operating System you have chosen below:
Linux
Step 1.1: Update the system
Run these commands in the terminal to update the Linux system:
A note on typing passwords in the terminal
When using a command in the terminal that requires you to enter your password for authentication (such as sudo), you will notice that the characters aren’t visible as you type them. While it might seem like the terminal isn’t responding, don’t worry!
This is a security feature to protect confidential information, like how password fields on websites use asterisks or dots. By not displaying the characters you write, the terminal keeps your password secure.
You can still enter your password as normal and press Enter to submit it.
Step 1.2: Install Git
You likely have git installed already, but to make sure that we have the most up to date version of git, run the following commands:
Step 1.3: Verify version
Make sure your Git version is at least 2.28 by running this command:
If the version number is less than 2.28, follow the instructions again.
MacOS
Step 1.0: Install Homebrew
First, you’ll need to install Homebrew. To install it, you’ll first need to make sure you meet the Homebrew MacOS requirements. Once you meet the requirements, copy and paste the following into your terminal:
On an Apple Silicon Mac, you will have an extra step to take.
If you look at the terminal output after installing Homebrew, you will see “Installation Successful!”. Further down in the terminal, there will be a section called “Next steps”.
Reading the terminal may seem a bit intimidating, but this is a great chance to overcome those feelings. Follow the next steps as stated in your terminal (copy and paste the commands given) to add Homebrew to your PATH, which allows you to use the brew command prefix.
Step 1.1: Update Git
MacOS already comes with a version of Git, but you should update to the latest version. In the terminal, type
This will install the latest version of Git. Easy, right?
Step 1.2: Verify version
If you have just installed and/or updated Git from the previous step, first close that terminal window.
Open a new terminal window and then make sure your Git version is at least 2.28 by running this command:
If the version number is less than 2.28, follow the instructions again. If you are encountering a no formulae found in taps error:
- Run
brew doctor. - You will see an output like the one below. NOTE: The actual output of
brew doctormay vary based on the version of MacOS you’re running, and any other issues you may have with your own installation. Ultimately, you must run each command line snippet that Homebrew provides after runningbrew doctorto repair your installation of Homebrew, includingbrew cleanupat the end.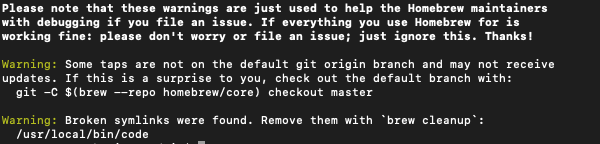
- Run
brew install git, open a new terminal window, and then check your version of Git, which should now be the latest.
ChromeOS
Follow the instructions on installing Git from Source from Digital Ocean.
Step 2: Configure Git and GitHub
Step 2.1: Create a GitHub account
Go to GitHub.com and create an account! During the account setup, it will ask you for an email address. This needs to be a real email, and will be used by default to identify your contributions. If you are privacy conscious, or just don’t want your email address to be publicly available, make sure you tick the following two boxes on the Email Settings page after you have signed in:
Having these two options enabled will prevent accidentally exposing your personal email address when working with Git and GitHub.
You may also notice an email address under the Keep my email addresses private option. This is your private GitHub email address. If you plan to use this, make note of it now as you will need it when setting up Git in the next step.
Step 2.2: Setup Git
For Git to work properly, we need to let it know who we are so that it can link a local Git user (you) to GitHub. When working on a team, this allows people to see what you have committed and who committed each line of code.
The commands below will configure Git. Be sure to enter your own information inside the quotes (but include the quotation marks!) - if you chose to keep your email private on GitHub, use your special private GitHub email from step 2.1.
For example, if you set your email as private on GitHub, the second command will look something like this:
GitHub recently changed the default branch on new repositories from master to main. Change the default branch for Git using this command:
You’ll also likely want to set your default branch reconciliation behavior to merging. You’ll learn what all those terms mean later in the curriculum, but for now just know that we suggest running the below command as part of the Git setup process when doing The Odin Project.
To verify that things are working properly, enter these commands and verify whether the output matches your name and email address.
For macOS Users
Run these two commands to tell Git to ignore .DS_Store files, which are automatically created when you use Finder to look into a folder. .DS_Store files are invisible to the user and hold custom attributes or metadata (like thumbnails) for the folder, and if you don’t configure Git to ignore them, pesky .DS_Store files will show up in your commits. Remember to copy and paste each of these commands into your terminal.
Step 2.3: Create an SSH key
If you have already setup an ssh key pair with GitHub on a different machine prior to starting The Odin Project, GitHub allows you to have multiple key pairs associated with your account. You can just follow these instructions again to set up another key pair and register it with GitHub.
An SSH key is a cryptographically secure identifier. It’s like a really long password used to identify your machine. GitHub uses SSH keys to allow you to upload to your repository without having to type in your username and password every time.
First, we need to see if you have an Ed25519 algorithm SSH key already installed. Type this into the terminal and check the output with the information below:
If a message appears in the console containing the text “No such file or directory”, then you do not yet have an Ed25519 SSH key, and you will need to create one. If no such message has appeared in the console output, you can proceed to step 2.4.
To create a new SSH key, run the following command inside your terminal.
When it prompts you for a location to save the generated key, just push Enter.
Next, it will ask you for a password. This password is used to encrypt the private SSH key that is stored on your computer and you will be required to enter this password every time you use SSH with these keys. If you don’t use a password, the private key will be readable by anyone who has access to your computer and will be able to modify all your GitHub repositories. Enter one if you wish, but it’s not required. If you choose not to use a password, just hit Enter without typing anything.
Step 2.4: Link your SSH key with GitHub
Now, you need to tell GitHub what your SSH key is so that you can push your code without typing in a password every time.
First, you’ll navigate to where GitHub receives our SSH key. Log into GitHub and click on your profile picture in the top right corner. Then, click on Settings in the drop-down menu.
Next, on the left-hand side, click SSH and GPG keys. Then, click the green button in the top right corner that says New SSH Key. Name your key something that is descriptive enough for you to remember what device this SSH key came from, for example linux-ubuntu. Leave this window open while you do the next steps.
Now you need to copy your public SSH key. To do this, we’re going to use a command called cat to read the file to the console. (Note that the .pub file extension is important in this case.)
Highlight and copy the entire output from the command. If you followed the instructions above, the output will likely begin with ssh-ed25519 and end with your username@hostname.
Now, go back to GitHub in your browser window and paste the key you copied into the key field. Keep the key type as Authentication Key and then, click Add SSH key. You’re done! You’ve successfully added your SSH key!
Step 2.5 Testing your key
Follow the GitHub directions for testing your SSH connection. Make sure the fingerprint output in the terminal matches one of the four GitHub’s public fingerprints.
You should see this response in your terminal: Hi username! You’ve successfully authenticated, but GitHub does not provide shell access. Don’t let GitHub’s lack of providing shell access trouble you. If you see this message, you’ve successfully added your SSH key and you can move on. If the output doesn’t correctly match up, then try going through these steps again or come to the Discord chat to ask for help.
Step 3: Let us know how it went!
You’ve completed the basic installations section, good job! As you progress through the Paths there will be other tools to install, so keep an eye out!
You probably felt like you were way in over your head, and you probably didn’t understand much of what you were doing. That’s 100% normal. Hang in there. You can do this! And we’ve got your back.
Additional resources
This section contains helpful links to related content. It isn’t required, so consider it supplemental.
- Understanding SSH Key Pairs SSH is a secure network protocol that uses an implementation of public-key cryptography, also known as asymmetric cryptography. Having a basic understanding of how it works can help you understand what an SSH key is all about.
- Asymmetric Encryption - Simply explained a short video explaining Asymmetric Encryption.